5. Подключение канала к Controller Bot
5.1. Запуск Controller Bot
Controller Bot — бот-помощник для создания красивых постов и администрирования каналов в Телеграм. С его помощью можно форматировать текст в постах, добавлять к постам кнопки с различными реакциями и ссылками, планировать по времени публикацию постов, просматривать статистику, управлять несколькими каналами одновременно и многое другое. Controller Bot имеет команды:
/newpost – создать пост;
/addchannel – добавить канал;
/subcontrol – платные подписки;
/mysubs – платные каналы, на которые вы подписаны;
/mychannels – управление каналами;
/settings – настройки бота.
Давайте подключим наш канал Simpleprogramming к Controller Bot. Для этого надо сначала запустить Controller Bot. Находим его в Телеграм с помощью поисковой строки, расположенной над левой областью (областью I) и щелкаем Запустить в области II.
5.2. Подключение бота.
Далее необходимо создать нового бота в @BotFather и переслать токен (ключ) бота в Controller Bot. Для этого набираем в строке сообщений команду /addchannel, щелкаем Enter. После этого в области II получаем сообщение:
“Чтобы подключить бот, вам нужно выполнить два действия:
Важно: не подключайте боты, которые используются в других сервисах (Livegram, Manybot, Chatfuel и другие).
1. Перейдите в бот @BotFather и создайте новый бот.
2. После создания бота вы получите токен бота (выглядит вот так – 123456:ABC-DEF1234gh…) – скопируйте его или перешлите сообщение с ним сюда.”
В соответствии с выданным указанием находим бота – @BotFather с помощью поисковой строки и запускаем его (щелкаем в области II Запустить).
Далее в строке сообщений набираем команду /newbot, щелкаем Enter. В ответ получаем сообщение, что нужно дать имя (название) нашему боту. Назовем нашего бота – For_simpleprogramming (рис. 16).
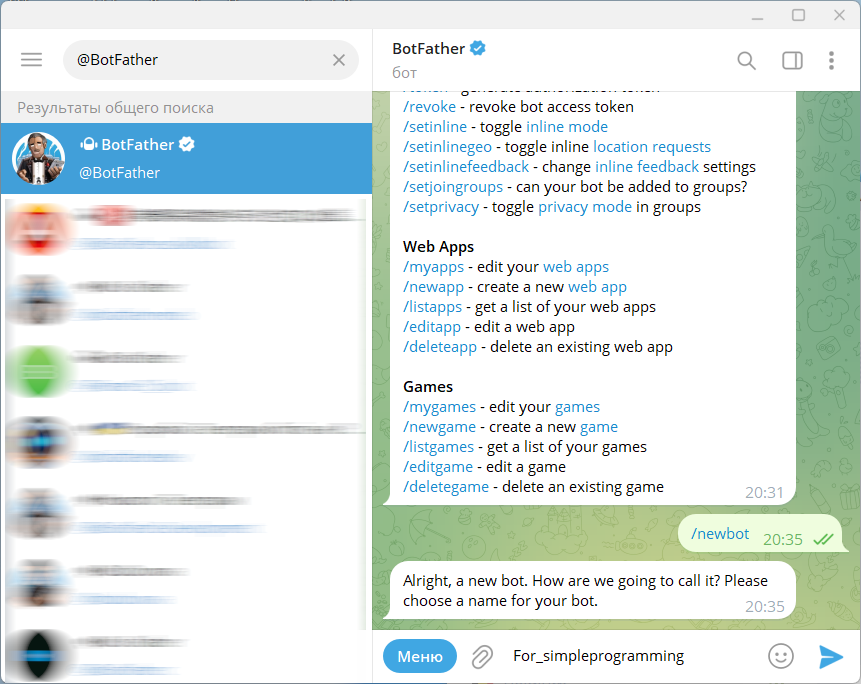
Щелкаем по самолетику и получаем следующее сообщение, что теперь надо присвоить username нашему боту. Username должно состоять из одного слова и оканчиваться на bot. Присвоим нашему боту username – simpleprogramming_bot, как показано на рис. 17. (Username должен быть оригинальным и не встречаться у других пользователей Телеграм).
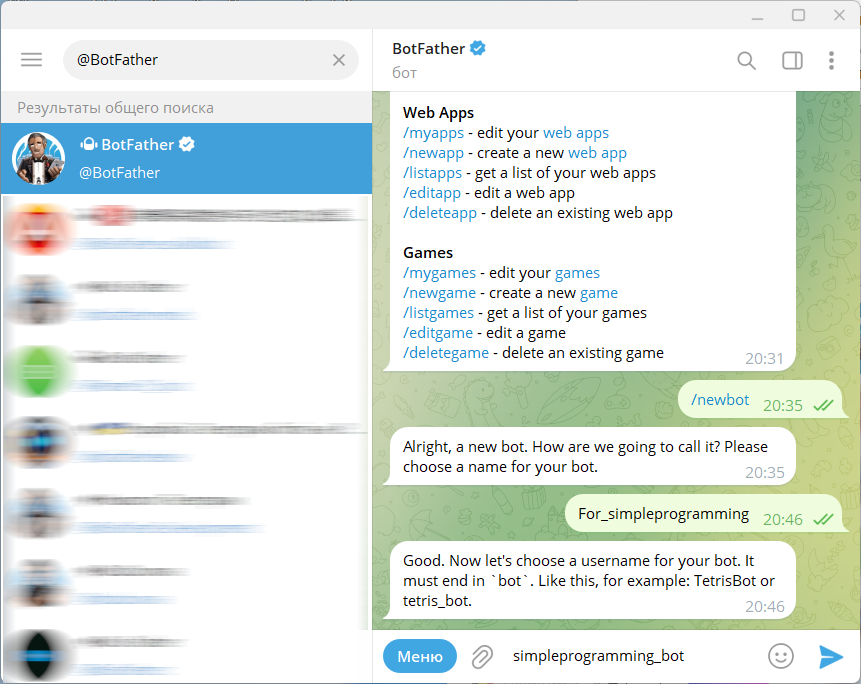
Щелкаем по самолетику. Появляется окно (рис. 18), в котором отображается токен (выделен прямоугольником).
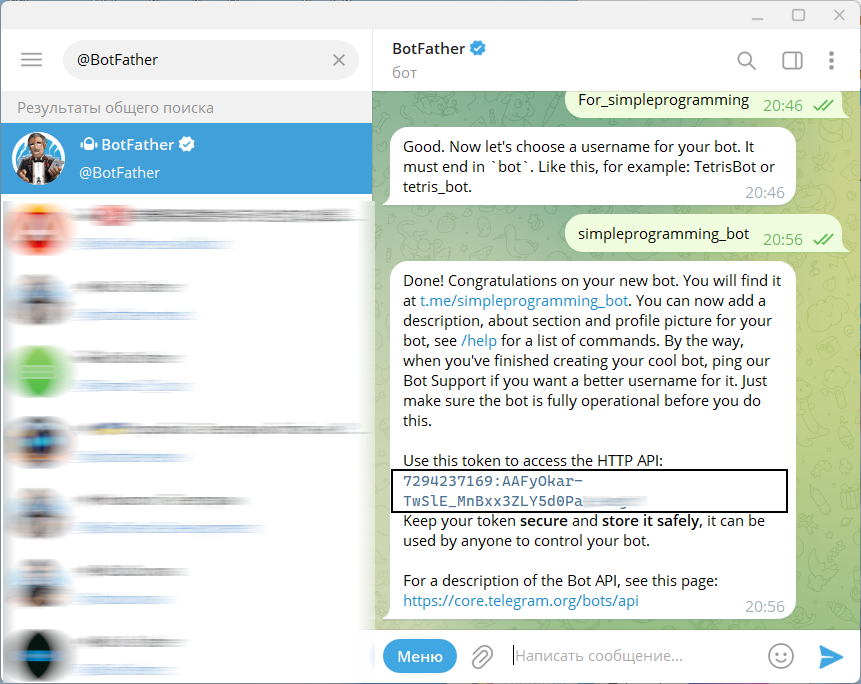
Копируем токен в буфер обмена. Ранее мы получили от ControllerBot указание (см. начало п. 5.2), что полученный токен надо отправить в ControllerBot. Выполняем это указание: открываем ControllerBot, вставляем скопированный токен в строку сообщений и щелкаем по самолетику. Токен отправлен в ControllerBot.
5.3. Добавление канала.
После отправки токена вControllerBot в области II появляется ответное сообщение (рис. 19), состоящее из двух пунктов. Пункт первый: добавить simpleprogramming_bot в администраторы нашего канала (напоминаем, что канал Simpleprogramming был создан ранее при выполнении п. 3.1).
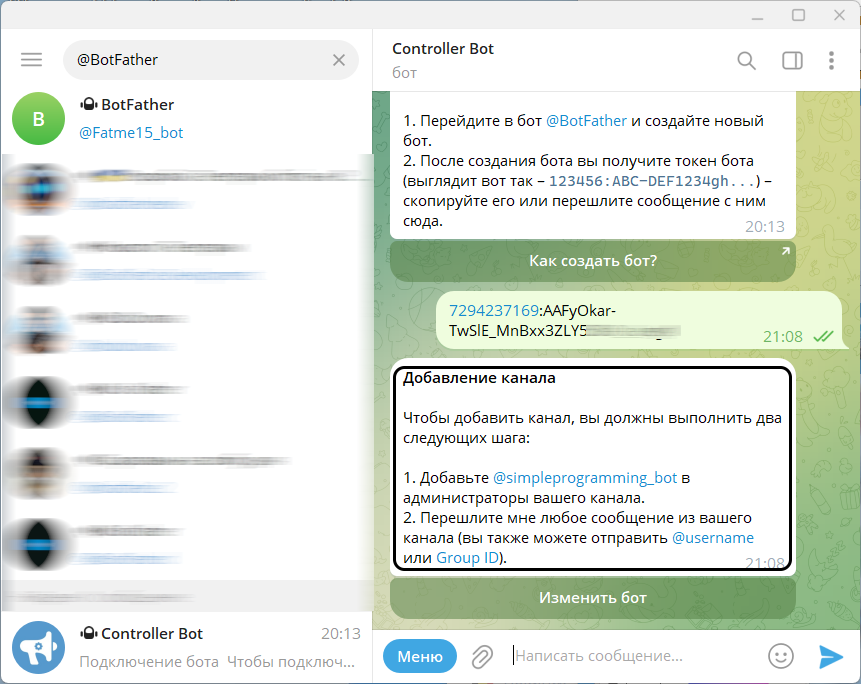
Выполним первый пункт. Сначала добавим simpleprogramming_bot в участники нашего канала. Переходим на канал Simpleprogramming, щелкаем по значку “три точки” в области II, затем щелкаем по строке Управление каналом. Появляется окно редактирования канала, показанное на рис. 20.
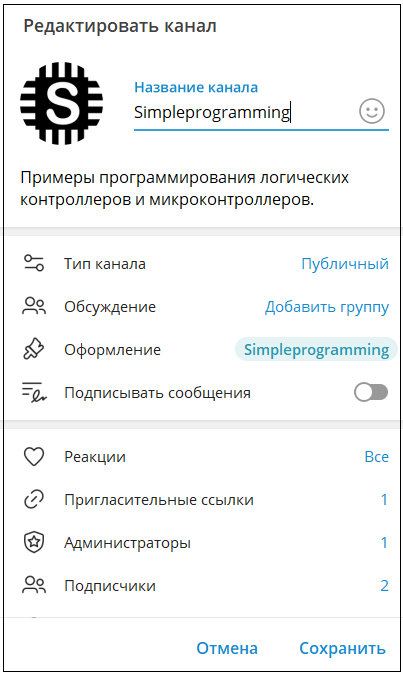
Щелкаем в этом окне по строке Подписчики, в появившейся форме щелкаем по кнопке Добавить пользователей, в верхней части формы в строке со значком лупы пишем название бота – @simpleprogramming_bot, и щелкаем Добавить. Появляется сообщение, что бота можно добавить только как администратора (рис. 21)

Соглашаемся и щелкаем Назначить. В появившемся далее окне (рис. 22) оставляем без изменений разрешения для созданного бота и щелкаем Сохранить, затем Закрыть.
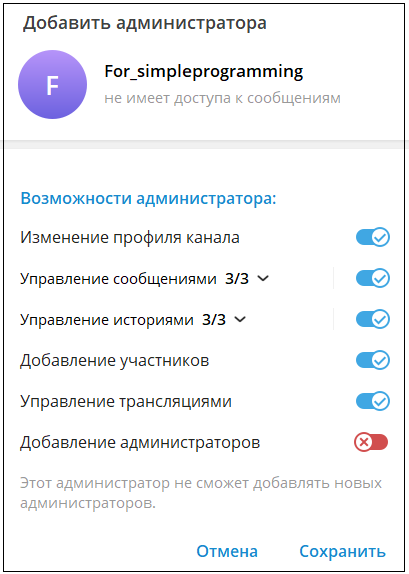
Итак, имеем для нашего канала двух администраторов, как показано на рис. 23. Это владелец канала и бот – For_simpleprogramming.
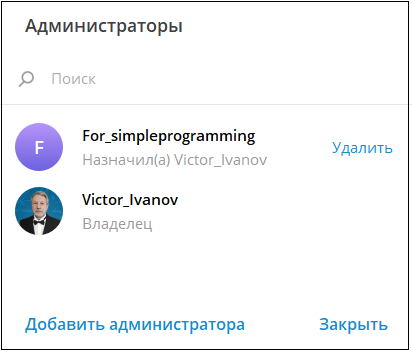
Далее надо выполнить пункт 2 из сообщения на рис. 19, т.е. переправить любое сообщение из нашего канала в ControllerBot. Для этого открываем наш канал и отправляем в него любое сообщение, например, картинку “Набережная Ялты” (рис. 24).
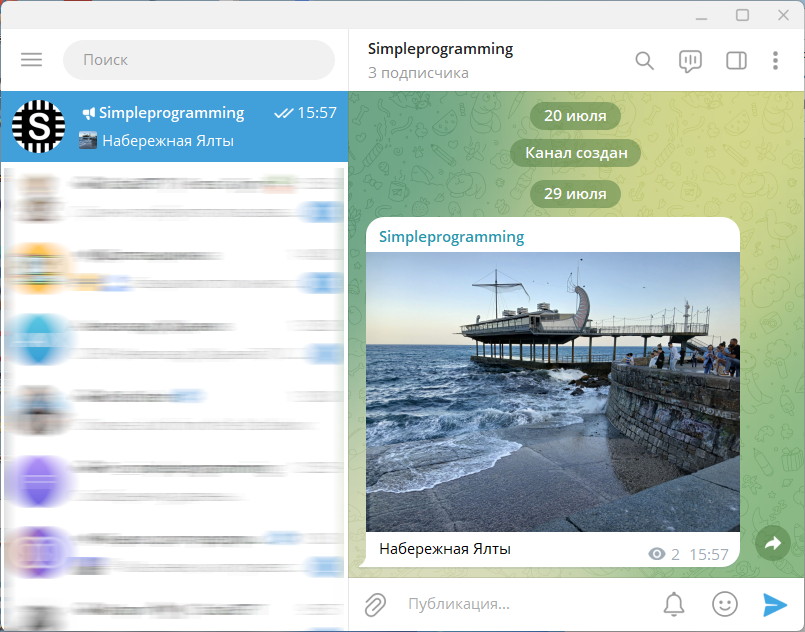
Затем щелкаем правой кнопкой мыши по картинке и выбираем строку Переслать. В появившемся окне около значка лупы пишем ControllerBot. Картинка появляется в ControllerBot, как показано на рис. 25.
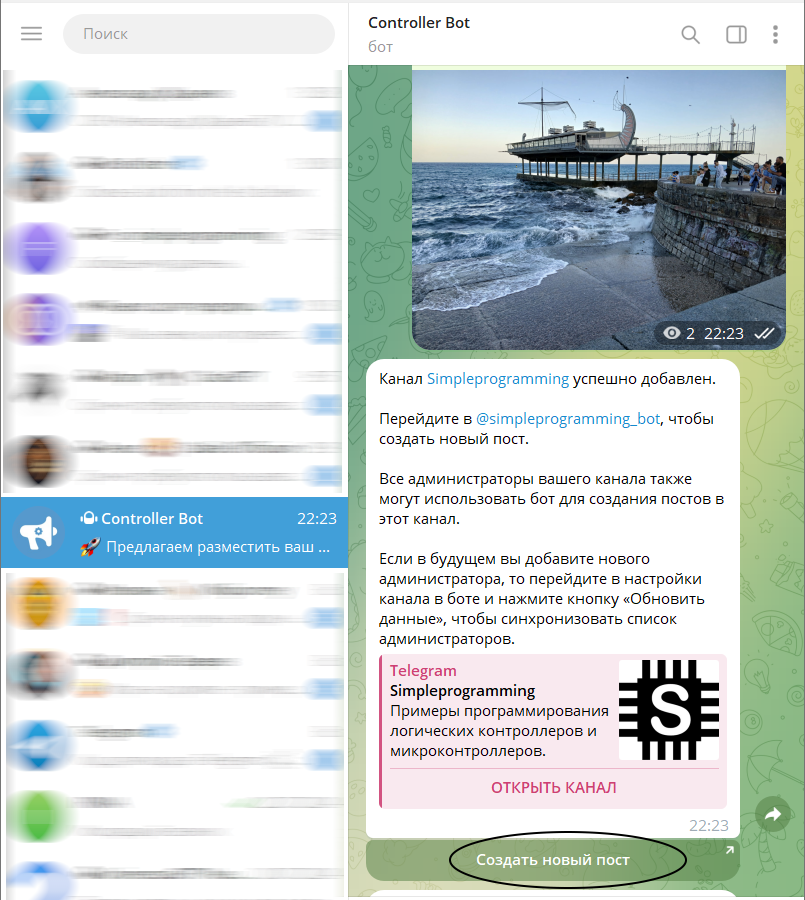
Одновременно появляется сообщение, что наш канал успешно добавлен к ControllerBot. Теперь можно создавать красивые посты и пользоваться другими ресурсами ControllerBot.
5.4. Публикация постов.
Щелкаем по кнопке Создать новый пост (выделено овалом на рис. 25). При этом нас автоматически перебрасывает в наш бот – For_simpleprogramming. Отправим нашему боту картинку первой страницы моего сайта (https://simpleprogramming.ru/) Телеграм примет вид, показанный на рис. 26.
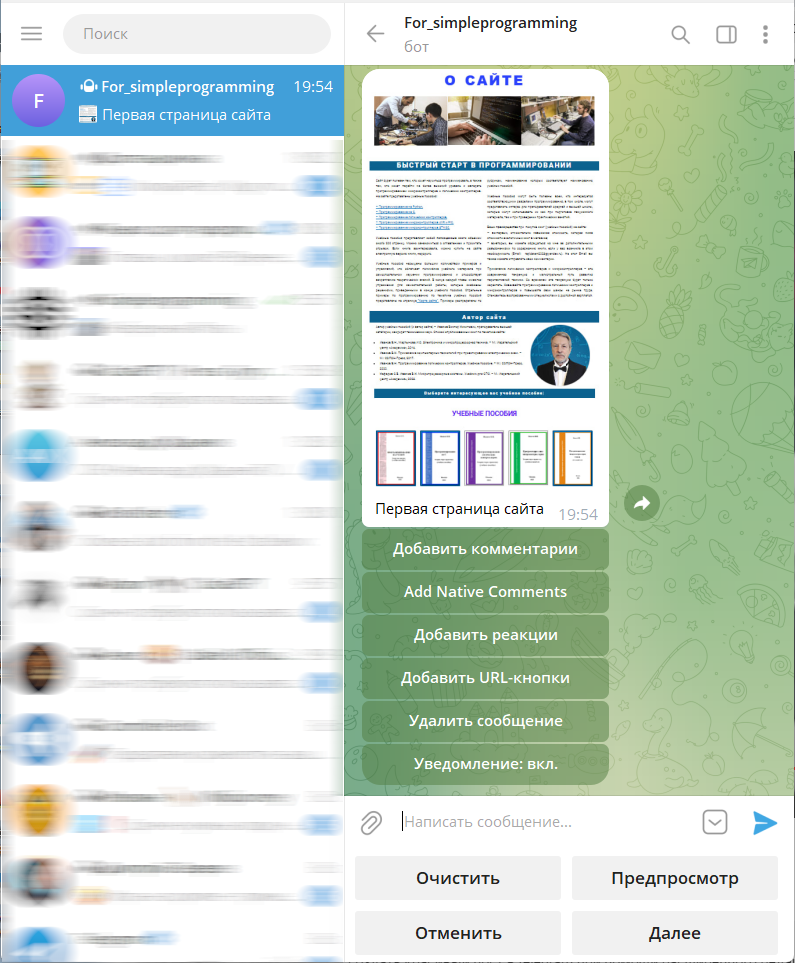
Как следует из названия кнопок, расположенных под картинкой, мы можем добавить к картинке различные опции. Щелкнем по строке Добавить реакции. В окне Телеграм появляется подсказка, каким образом можно добавить реакции (рис. 27).
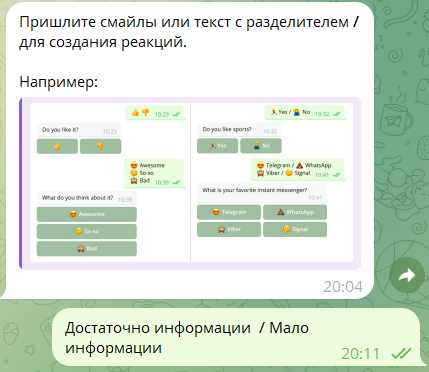
Добавим к картинке кнопки с реакциями. На картинке (рис. 27) присутствует несколько вариантов подсказки для оформления кнопок с реакциями, воспользуемся вариантом, расположенным справа сверху. Руководствуясь этим вариантом, в строке сообщений напишем: Достаточно информации / Мало информации. (Можем написать другой текст, какой посчитаем нужным). Щелкаем по самолетику. Под картинкой появляются кнопки с аналогичными названиями.
Далее щелкаем по строке Добавить URL-кнопки. В окне появляется подсказка, как добавить кнопки с URL (рис. 28).
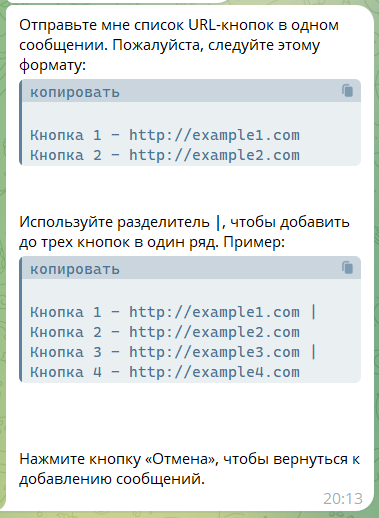
Руководствуясь подсказкой, пишем в строке сообщений:
Кнопка – https://simpleprogramming.ru
Под картинкой появляется кнопка, щелкнув по которой пользователь перейдет на указанный сайт.
После того, как к картинке добавлены все необходимые примечания и пояснения, щелкаем по кнопке Далее (рис. 29, выделена овалом). Появляется сообщение, в котором щелкаем по кнопке Опубликовать, затем еще раз щелкаем по кнопке Опубликовать. После этого сообщение пересылается из бота For_simpleprogramming в наш канал Simpleprogramming.
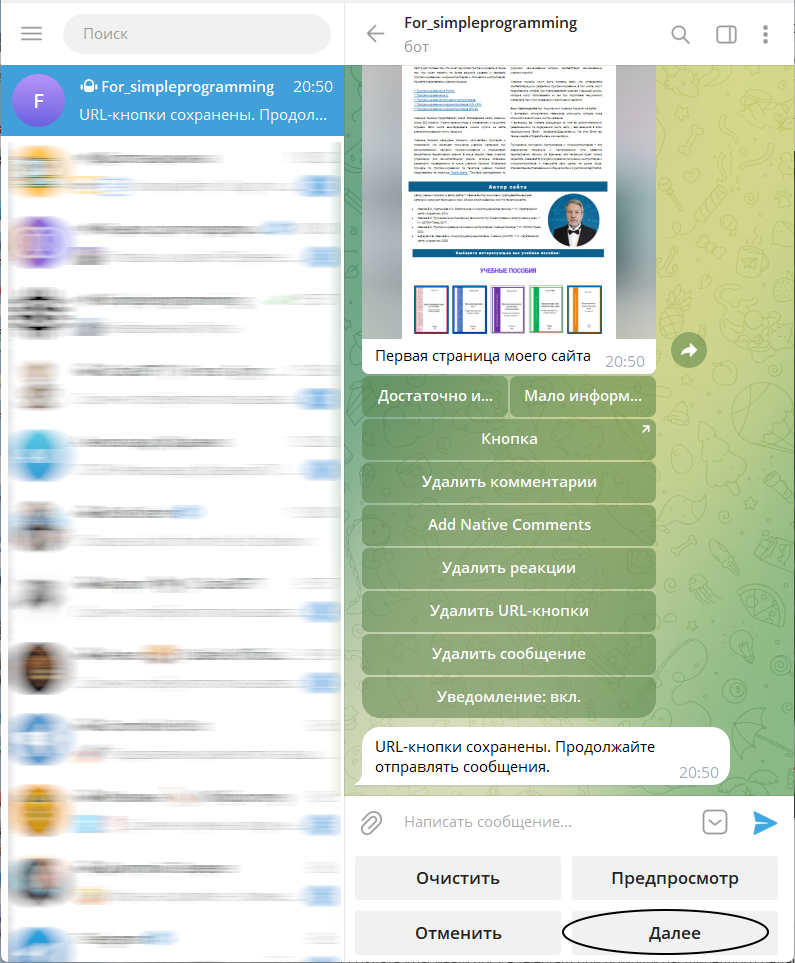
Открываем канал Simpleprogramming и видим там отредактированный пост с нашими замечаниями и пояснениями (рис. 30).
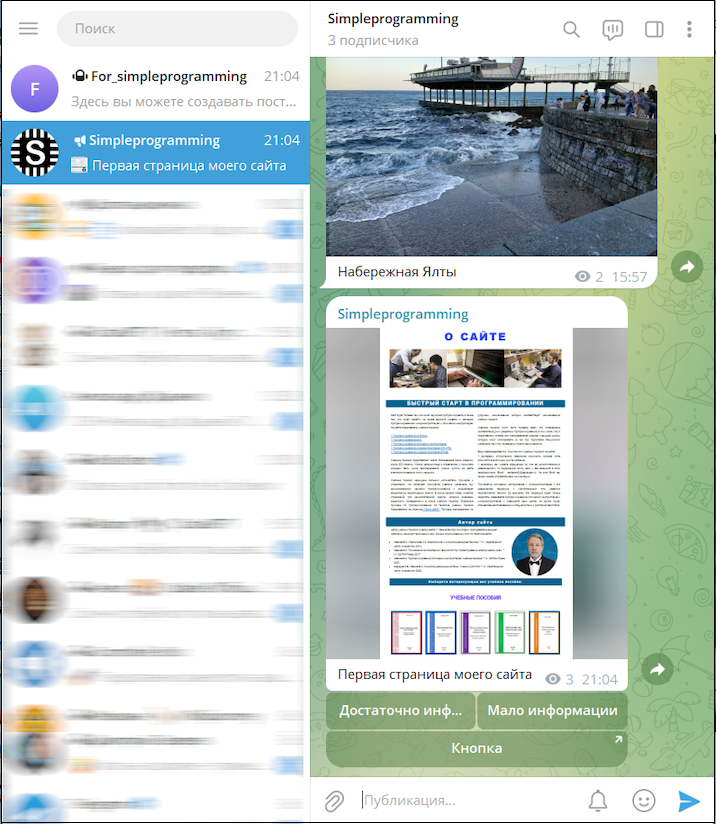
Как следует из изложенного описания, подключение ControllerBot является довольно кропотливой процедурой и, возможно, подключить ControllerBot с первого раза у Вас не получится. Тогда надо удалить созданного бота и повторить процедуру заново. Для удаления бота открываем @BotFather, здесь будет присутствовать список всех созданных Вами ботов. Выбираем нужного бота. Появляется сообщение, показанное на рис. 31.
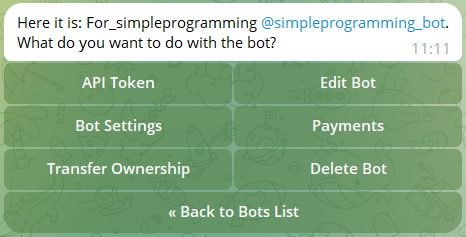
Щелкаем по кнопке Delete Bot и удаляем бота (в данном случае удаляется бот For_simpleprogramming).