Содержание статьи
1. Установка Телеграм
1.1. Установка Телеграм на телефон
1.2. Установка Телеграм на ПК
1.3. Запуск Телеграм Web
2. Создание аккаунта
3. Создание канала
3.1. Создание канала в Telegram Desktop
3.2. Создание канала в Telegram Web
4. Создание группы
4.1. Создание группы в Telegram Desktop
4.2. Создание группы в Telegram Web
5. Подключение канала к Controller Bot
5.1. Запуск Controller Bot
5.2. Подключение бота
5.3. Добавление канала
5.4. Публикация постов
1. Установка Телеграм
1.1. Установка Телеграм на телефон
Если открыть официальный сайт телеграм – https://telegram.org и затем перейти на вкладку Приложения, то можно видеть, что существует несколько приложений Телеграм (рис. 1):
– мобильные приложения (для телефона);
– настольные приложения (для компьютера);
– веб-приложения (онлайн приложения, которые работают из браузера без установки ПО на компьютер).
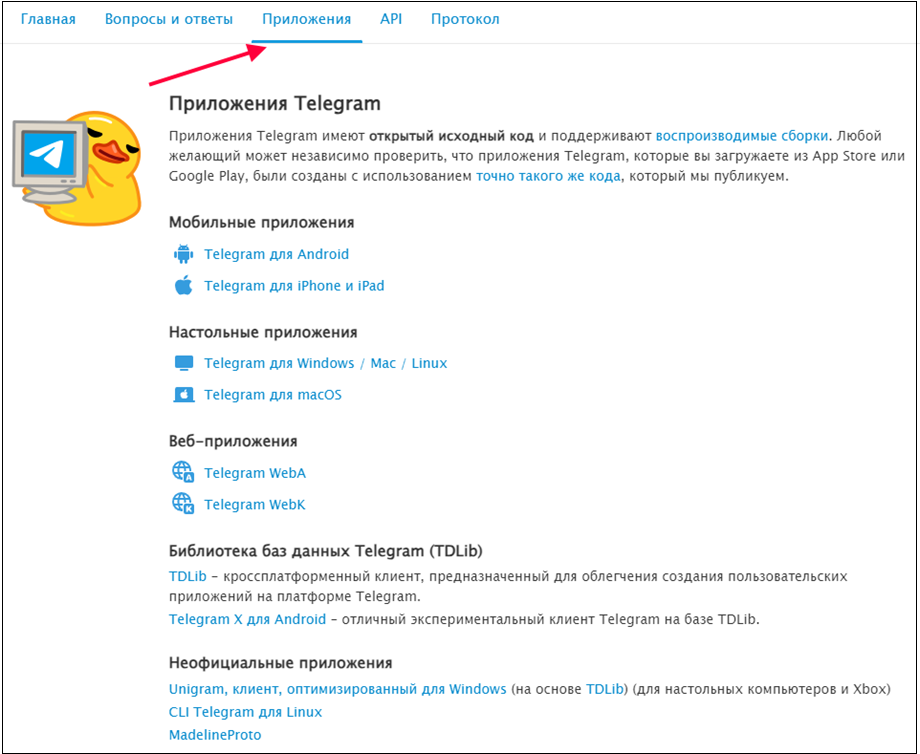
Установку Телеграм следует начать с установки на телефон. Открываем на телефоне сайт https://telegram.org и щелкаем по кнопке Загрузить Telegram. (Далее будем рассматривать телефон с ОС Android.) В папку Загрузки телефона скачивается установочный файл telegram.apk. APK переводится с английского как «формат архивных исполняемых файлов-приложений для Android». По умолчанию все приложения для этой операционной системы используют это расширение.
Надо найти в телефоне скачанный файл и запустить его на исполнение. Чтобы было проще найти папку Загрузки со скачанным файлом, надо установить на телефон файловый менеджер. Для этого идем в Google Play и пишем в поисковой строке запрос Файловый менеджер. В поисковой выдаче на первой строке отобразится приложение Файловый менеджер, имеющее более 100 млн загрузок. Его и устанавливаем. Далее с помощью файлового менеджера находим на телефоне папку Загрузки и файл telegram.apk в этой папке. Запускаем этот файл. После установки на телефоне открывается приложение Телеграм.
1.2. Установка Телеграм на ПК
Переходим к установке Телеграм на ПК. Для этого на компьютере открываем сайт https://telegram.org, переходим на вкладку Приложения и щелкаем по строке: Telegram для Windows. Открывается окно (рис. 2), в котором щелкаем по кнопке Telegram для Windows x64.
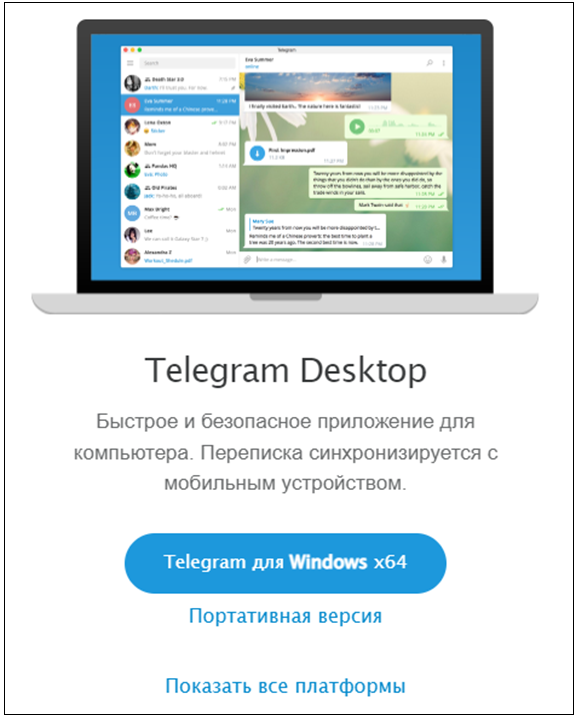
На компьютер скачивается установочный файл tsetup-x64.5.2.3.exe. (Это последняя версия TelegramDesktop на момент написания статьи). Запускаем установочный файл, выбираем язык установки, нажимаем OK. Далее выбираем место, куда устанавливать программу. Рекомендуется не менять стандартный путь установки. После установки на рабочем столе появится иконка для запуска Телеграм.
1.3. Запуск Телеграм Web
Чтобы запустить Web-версию Телеграм на компьютере выполняем следующую последовательность действий:
– В адресной строке браузера набираем web.telegram.org.
– Выбираем Продолжить на русском.
– Выбираем Вход по номеру телефона.
– Указываем страну и номер телефона, щелкаем Далее.
– На номер телефона в приложение Телеграм придет проверочный код. Вводим код, нажимаем Enter.
(Телеграм на мобильный телефон должен быть установлен до запуска Телеграм Web).
Telegram использует номер телефона пользователя в качестве уникального идентификатора, поэтому установить Телеграм без действующего номера телефона невозможно.
Telegram Web имеет две версии: WebA и WebK. Версия WebK имеет более простой и понятный интерфейс, который не загружает страницу избыточной информацией, что делает его более легким и быстрым в использовании. Версия WebA имеет более продвинутый интерфейс с расширенными настройками и возможностями, что может быть полезно для тех, кто работает с многими сообщениями и часто использует мессенджер. Переключение версий осуществляется через меню Телеграм.
2. Создание аккаунта
- Щелкаем по иконке Телеграм на рабочем столе и запускаем Telegram Desktop.
- Жмём кнопку Начать общение.
- Жмём кнопку Вход по номеру телефона.
- Вводим номер телефона и жмём Продолжить.
- В Телеграм телефона придет код активации (Телеграм на телефон должен быть предварительно установлен).
- Вводим код и жмём Продолжить.
- Указываем имя и фамилию, жмём Зарегистрироваться.
Пользовательское окно Telegram Desktop имеет вид, показанный на рис. 3.
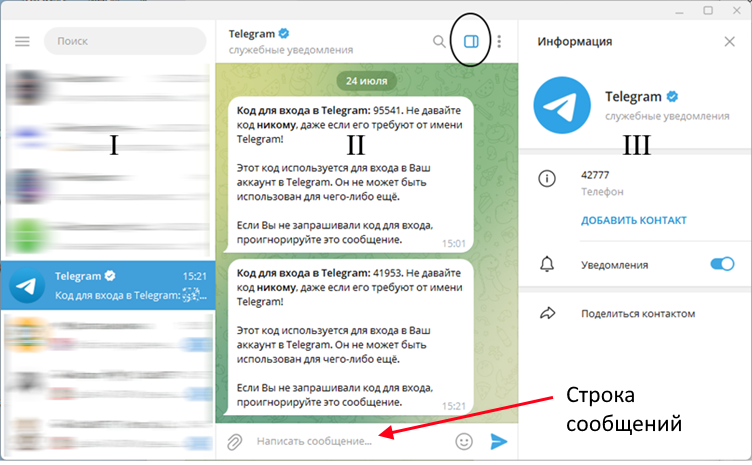
Окно состоит из трех областей. В области I отображаются чаты, группы, каналы, боты. Область II – это область информационных сообщений. Область III – область информации. Правую панель (область III), можно открывать и закрывать, щелкая по значку, выделенному овалом над областью II.
После создания аккаунта (личного профиля) необходимо его настроить. Для этого щелкаем по трем полоскам над левой областью (областью I), выбираем Настройки, затем Мой аккаунт. Открывается окно (рис. 4), в котором указываем Имя (название аккаунта), Имя пользователя (username аккаунта), добавляем фото. (У меня установлено Имя: Victor_Ivanov, Имя пользователя: @Vic_Nik_Iv).
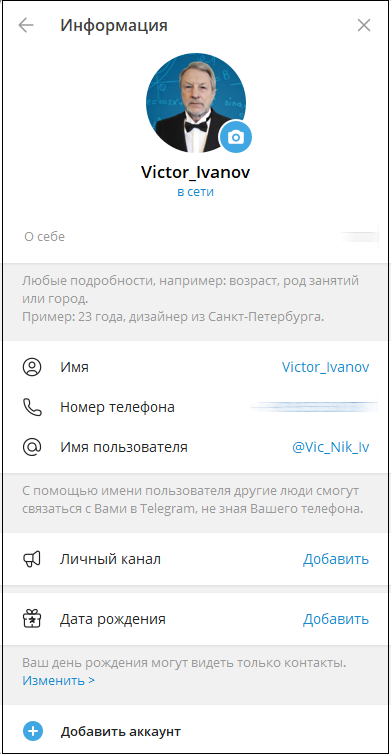
Используя Имя пользователя (username), другие люди могут найти вас в Телеграм. Чтобы открыть чат с именем пользователя, надо в браузере набрать https://t.me/username (в моем случае: https://t.me/Vic_Nik_Iv) При этом у пользователя автоматически запустится приложение Telegram и откроется чат с адресатом. Если Телеграм уже запущен, то для поиска нужного адресата достаточно набрать в поисковой строке @username (в моем случае: @Vic_Nik_Iv). Имя пользователя можно не создавать, тогда другие люди могут найти вас в Телеграм по номеру телефона. Чтобы добавить контакты в Телеграм, надо щелкнуть по трем полоскам (вверху слева), из выпадающего списка выбрать Контакты, далее выбрать опцию Добавить контакт и заполнить выпадающую форму, показанную на рис. 5.
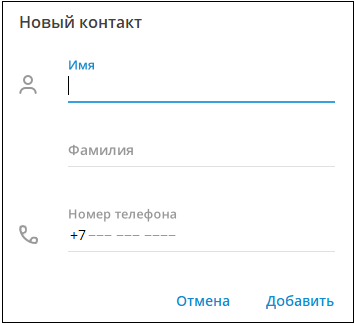
3. Создание канала
3.1. Создание канала в Telegram Desktop
В отличие от чата, в котором сообщения могут публиковать все участники, в телеграм-канале сообщения могут публиковать только администраторы канала. Подписчики на канал могут только читать, оставлять реакции и комментировать опубликованные администратором сообщения.
Создадим тестовый канал Simpleprogramming, который будет использоваться при написании статьи. Чтобы создать канал, надо щелкнуть по трем полоскам (вверху слева) и из выпадающего списка выбрать Создать канал. В появившейся форме (рис. 6) пишем название канала, заполняем описание, добавляем фото и щелкаем Создать.
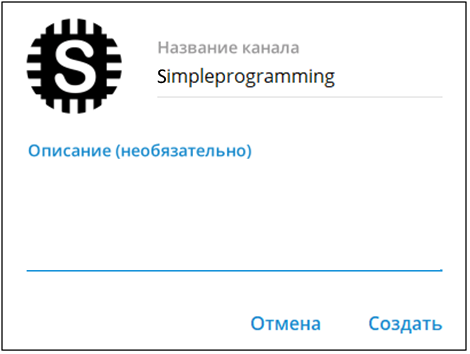
Далее появляется следующая форма (рис. 7), в которой надо указать тип канала (публичный или частный) и придумать ссылку на канал. Если ссылка никем не занята, то жмём Сохранить.
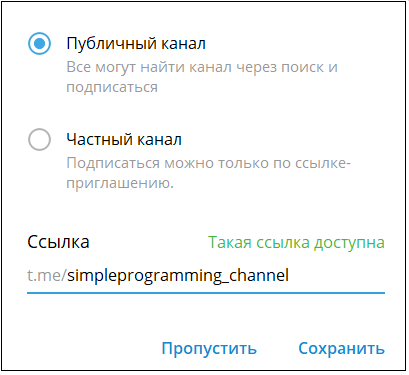
Появляется следующая форма, с помощью которой в канал можно добавить участников из своих контактов в Телеграм. Последовательно выбираем участников и щелкаем Добавить.
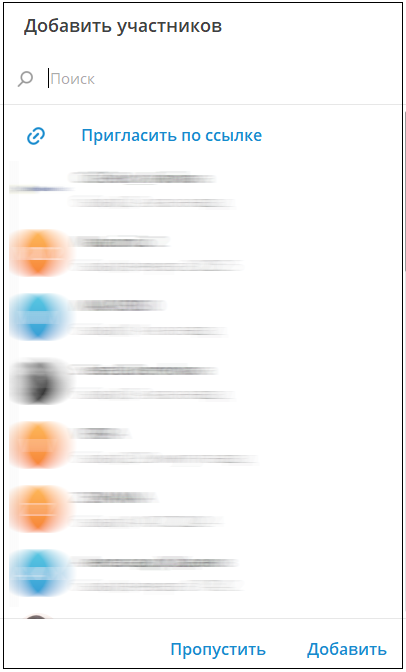
После этого в Телеграм появляется вновь созданный канал. В нашем случае – это канал Simpleprogramming (рис. 9).
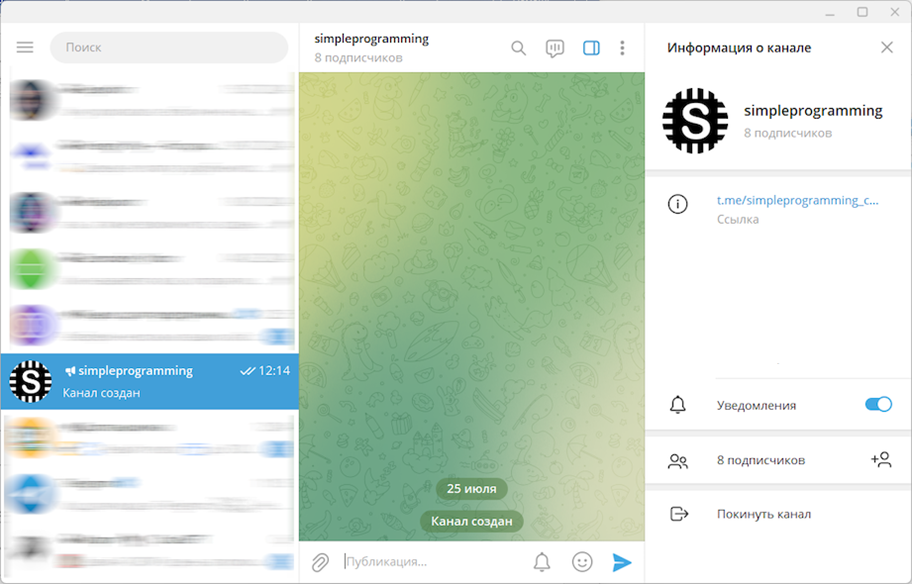
Чтобы удалить канал, надо выполнить следующую последовательность действий:
- Перейти в канал.
- Щелкнуть по значку “три точки” в области II.
- Щелкнуть по строке Управление каналом.
- В появившемся окне щелкнуть Удалить канал.
3.2. Создание канала в Telegram Web
Создадим канал в TelegramWeb(Web-версии Телеграм). Последовательность создания канала немного отличается от создания канала в десктопной версии. Для создания канала перемещаем курсор в левую область (область I). Внизу появляется синий кружок. Щелкаем по нему и из выпадающего списка выбираем Создать канал (рис. 10). Добавляем в канал участников из своих контактов и еще раз щелкаем по синему кружочку.
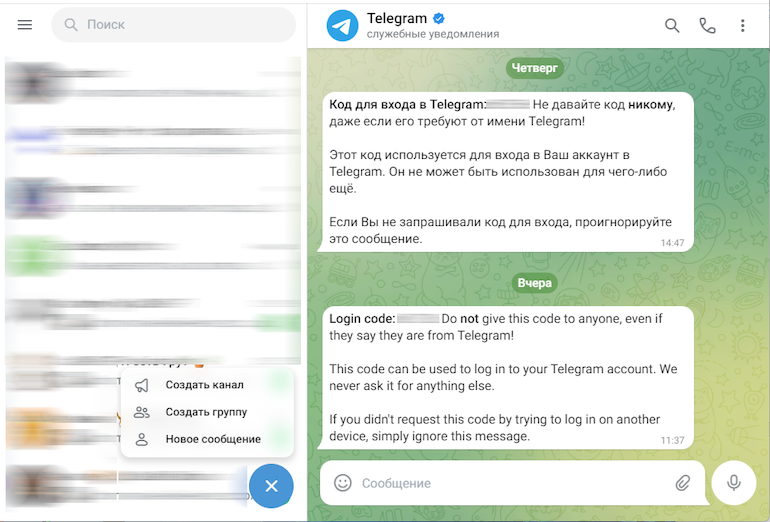
В появившемся окошке заполняем поле Название канала и заполняем поле Описание (при необходимости). После этого снова щелкаем по синему кружочку. Слева появится вновь созданный канал.
Над правой областью (область III) щелкаем по карандашу и приступаем к заполнению профиля канала (рис. 11): здесь можно изменить название и описание канала, добавить картинку канала, указать тип канала (публичный или частный), добавить группу, в которой подписчики канала могут обсуждать публикуемые на канале сообщения. Если вы создаете Публичный канал, то нужно указать публичную ссылку на канал (у меня: t.me/Vic_Nik_Iv_Channel).
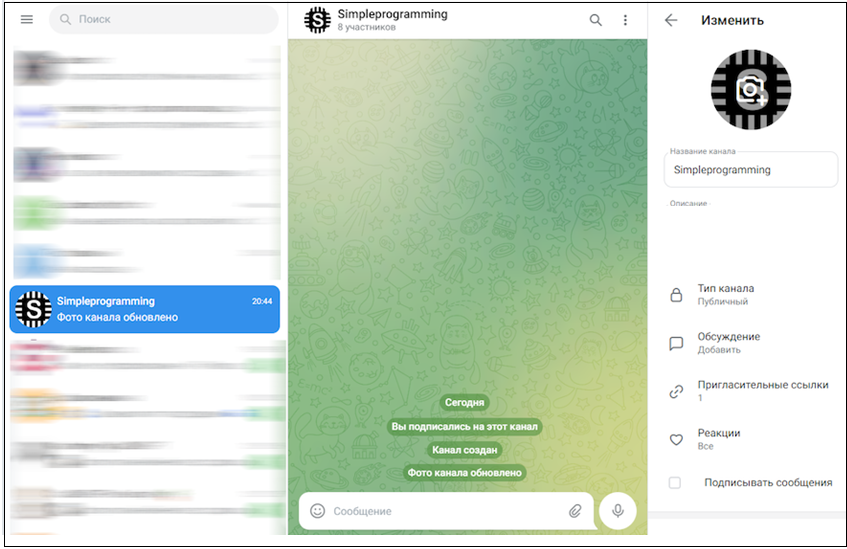
Для того, чтобы добавить участников в канал, надо щелкнуть вверху слева по трем полоскам, выбрать из выпадающего списка Контакты, щелкнуть снизу по синему кружочку, в появившемся окне ввести номер телефона и имя человека, которого вы хотите добавить, нажать Готово.
Чтобы удалить канал, надо прокрутить правую область (область III) вниз и выбрать опцию Удалить канал.
4. Создание группы
4.1. Создание группы в TelegramDesktop
Если вы хотите объединить людей с похожими интересами в единое сообщество, то создавайте группу.
Создадим группу в Telegram Desktop. Чтобы создать группу, надо щелкнуть по трем полоскам (вверху слева) и из выпадающего списка выбрать Создать группу. В появившейся форме (рис. 12) пишем название группы, например, Любители программирования, щелкаем Далее.

Появляется форма для добавления участников группы. Добавляем участников, щелкаем Создать. Слева в области I появляется название группы.
Далее можно переходить к редактированию профиля группы. Для этого надо щелкнуть по значку “три точки” над средней частью окна телеграм (область II) и выбрать строку Управление группой. Появится форма, показанная на рис. 13.
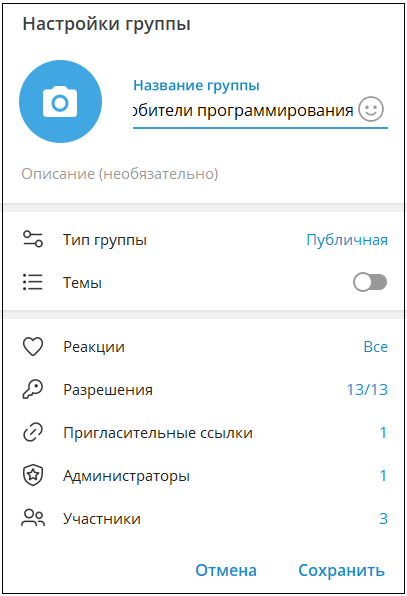
Щелкнув по строке Тип группы, можно установить тип группы, например, Публичная и задать ссылку на публичную группу, например, t.me/Vic_Nik_Iv_group, как показано на рис. 14. Щелкнув по строке Разрешения, можно определить действия, которые будут доступны участникам группы. Щелкнув по строке Администраторы, можно назначить администратора из числа участников группы. Щелкнув по строке Участники, можно добавить участников группы. После заполнения указанной формы щелкаем Сохранить.
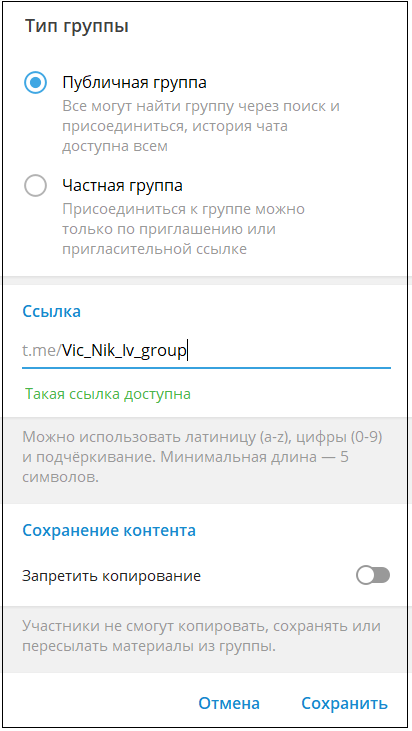
4.2. Создание группы в TelegramWeb
Создадим группу в Telegram Web. Для этого перемещаем курсор в левую область (область I) окна Телеграм, и внизу появляется синий кружок. Щелкаем по нему и из выпадающего списка выбираем Создать группу. Добавляем в группу участников из своих контактов и еще раз щелкаем по синему кружочку. В появившемся окошке пишем название группы, например, Любители программирования.
Далее над средней областью (область II) щелкаем по значку “три точки” (выделено овалом) и из выпадающего списка выбираем строку Изменить (указано стрелкой), как показано на рис. 15.
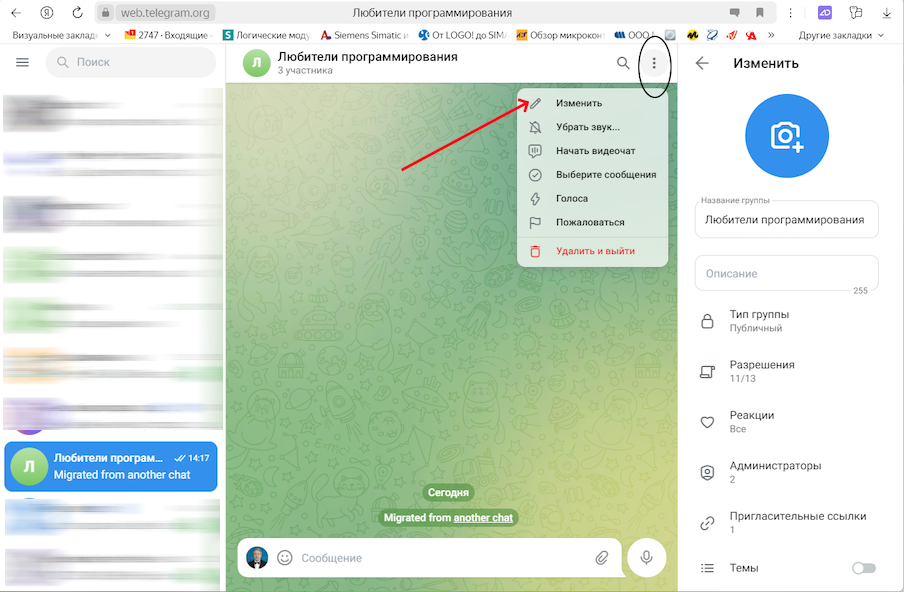
Справа (в области III) открывается окно для настройки свойств группы (профиля группы). Здесь можно разместить фото группы, изменить наименование группы и добавить описание группы. Щелкнув по строке Тип группы, можно указать тип группы (публичная или частная). Щелкнув по строке Разрешения, можно указать разрешения для участников группы, т.е. какие действия будут доступны участникам группы. Щелкнув по строке Администраторы, можно назначить администраторов группы и назначить соответствующие разрешения для каждого из администраторов. Щелкнув по строке Пригласительные ссылки, можно добавить пригласительную ссылку в публичную группу.